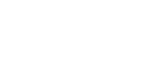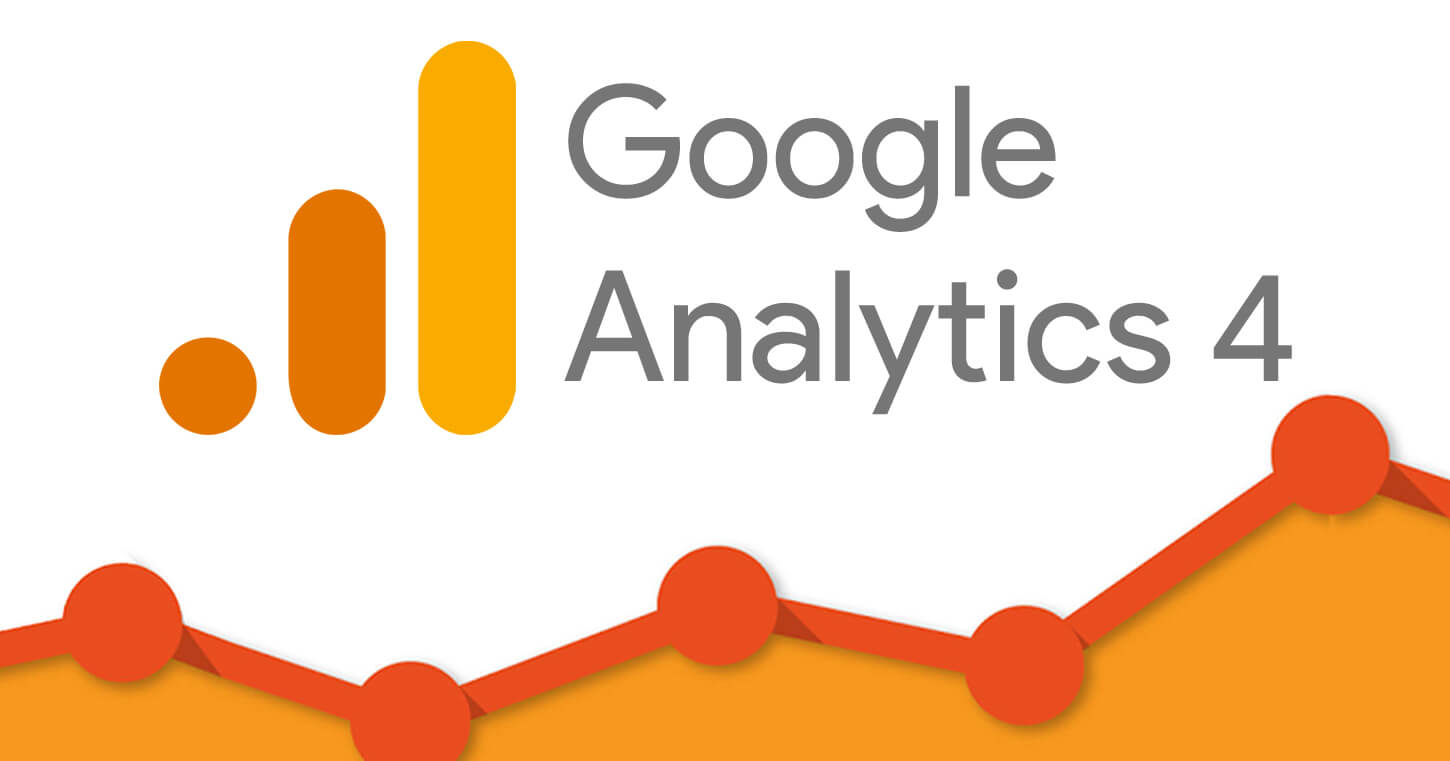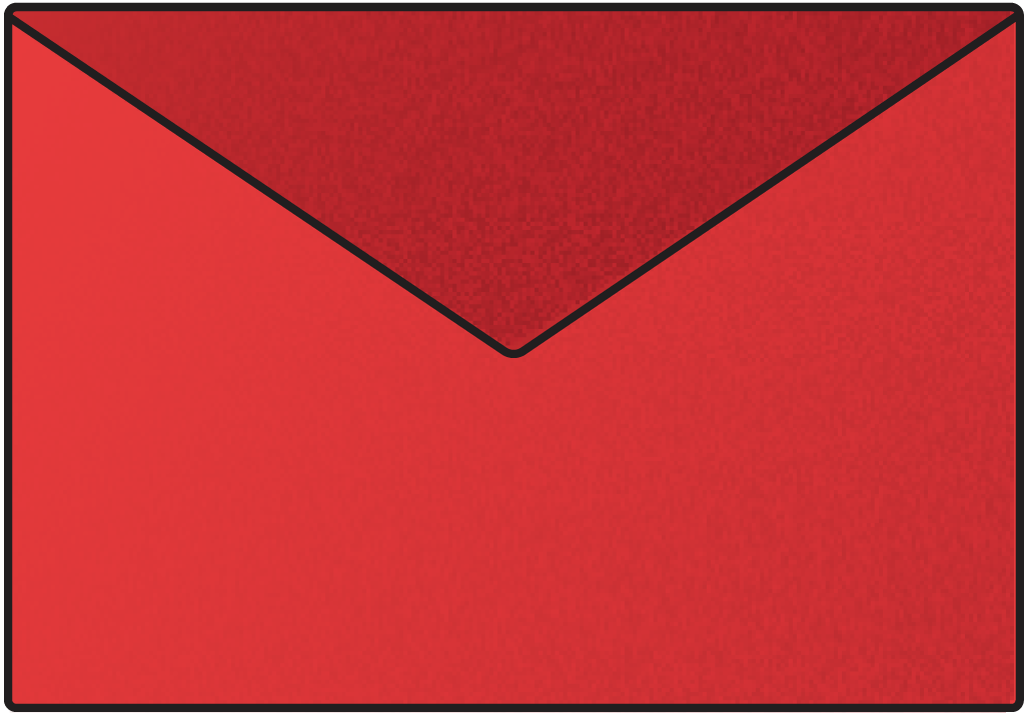Dotarsi di una solida strategia di digital analytics e di un affidabile strumento di analisi dati sono due passi indispensabili per qualsiasi azienda che voglia raggiungere i propri obiettivi di business in ambito digital. Questo soprattutto perché, a causa dei diversi limiti al tracciamento dei dati (tra cui la gestione del consenso dei cookie, il declino dei cookie di terze parti, i sistemi di blocco del tracking, ecc.), diventa ogni giorno più complesso raccogliere informazioni affidabili per prendere decisioni di marketing efficaci. In questo contesto, Google analytics 4 (GA4) è in assoluto lo strumento più utilizzato al mondo per analizzare i dati provenienti da siti web e eCommerce.
In questa guida viene mostrato sia come costruire un piano di misurazione per monitorare il raggiungimento degli obiettivi di business definiti, sia come utilizzare al meglio GA4 per tracciare nel modo corretto i dati necessari.
Indice degli argomenti
Configurare Google Analytics 4: il piano di misurazione
Il piano di misurazione è il documento che definisce la strategia di digital analytics, mettendo nero su bianco quanti e quali dati è opportuno misurare per raggiungere gli obiettivi di business dell’azienda.
È fondamentale realizzare questo documento strategico prima di configurare GA4; in questo modo si potrà realizzare un’implementazione personalizzata del software in base alle tue necessità, utilizzandolo nel modo corretto.
La creazione di un piano di misurazione efficace prevede 5 step:
- Identificare i macro-obiettivi di business
In questo step la domanda alla quale rispondere è “quali sono gli obiettivi di business della mia azienda che saranno al centro dell’implementazione di GA4?”.
In questa fase è necessario definire gli obiettivi nel modo più specifico possibile. A questo proposito ci si potrebbe servire del criterio S.M.A.R.T. per definire in modo preciso gli obiettivi.
Ad esempio, un obiettivo specifico potrebbe essere “aumentare il numero di clienti dell’eCommerce del 20% entro fine anno”.
2. Definire gli obiettivi di conversione
In questa fase dobbiamo andare nel dettaglio, definendo quali sono gli obiettivi di conversione che, all’interno di GA4, consentiranno di raggiungere il macro-obiettivo definito nel punto precedente.
Un obiettivo di conversione definisce se il sito web è riuscito a raggiungere un risultato che ci avvicina al raggiungimento dei macro-obiettivi che ci siamo prefissati.
Ad esempio, un obiettivo di conversione potrebbe essere l’acquisto per un ecommerce, oppure il completamento di un form di contatto per un sito web.
3.Identificare i KPI
In questa fase si devono identificare le metriche che indicano se le attività online stanno raggiungendo gli obiettivi di conversione che definiti nel punto precedente.
Ad esempio, si può definire come KPI il numero delle transazioni giornaliere generate da un eCommerce, o l’ammontare dell’ordine medio, ecc.
4. Identificare i target
I target sono dei valori numerici che vengono legati ai KPI per definire se una specifica attività ha avuto successo oppure no.
Ad esempio, se abbiamo definito come KPI il numero delle transazioni giornaliere di un ecommerce, possiamo definire come target l’aumento del 5% delle transazioni giornaliere nell’arco di un trimestre.
5. Identificare i segmenti di utenti per ciascun obiettivo
Un segmento di utenti è un sottoinsieme del numero totale di utenti che interagiscono con il sito web o con le campagne online.
Il segmento può essere definito con criteri
- legati alle caratteristiche dell’utente (es. criteri geografici, criteri anagrafici, etc.)
- rilevanti per l’azienda (es. tutti gli utenti che hanno interagito con una promozione legata al Black Friday, oppure tutti gli utenti che hanno già effettuato un acquisto negli ultimi 12 mesi)
Ad esempio, se abbiamo definito come target “l’aumento del 5% delle transazioni giornaliere nell’arco di un trimestre”, possiamo assegnare questo target ad un segmento composto da “tutti gli utenti che hanno già effettuato un acquisto negli ultimi 12 mesi”.
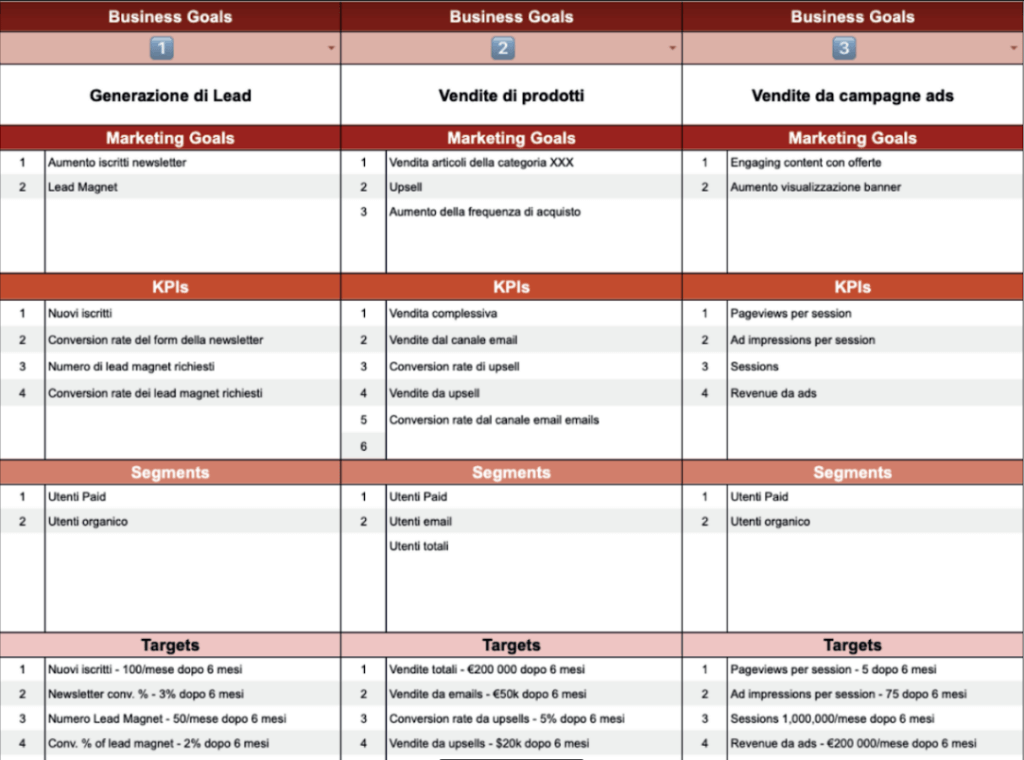
Come installare Google Analytics 4 (GA4)
Una volta creato il piano di misurazione, possiamo procedere alla configurazione di GA4.
Per prima cosa occorre creare (nel caso in cui non se ne avesse già uno) un Account di GA4 facendo il login nell’account Google e seguendo la procedura guidata che viene mostrata.
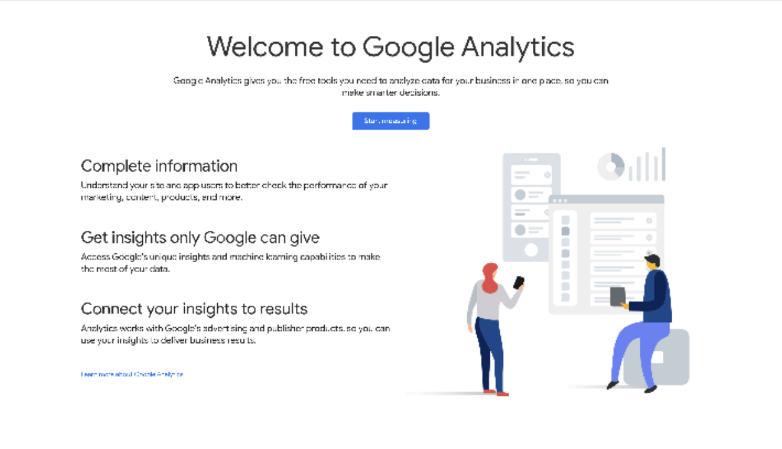
Durante la procedura si potrà creare la nuova proprietà di GA4 compilando tre campi:
- il Property name (il nome del sito)
- il Reporting time zone (il fuso orario visualizzato nei report)
- la Currency (la valuta visualizzata nei report)
Se invece si era già creato un account Google Analytics in precedenza, basta accedere all’account e dalla sezione Admin cliccare sul tasto Create Property nella sezione Property a destra.
Una volta creati un Account e una Proprietà, il passo successivo è creare il Data Stream di GA4, ossia un flusso di dati dal quale GA4 registrerà gli eventi che vengono tracciati sui domini web.
Per creare un nuovo Data Stream basta
- entrare nella sezione Admin di GA4
- cliccare su Data Streams
- compilare il campo Website URL (inserisci l’URL del sito senza l’https://)
- compilare il campo Stream name con il nome che si vuole assegnare al Data Stream (ad esempio il nome del sito)
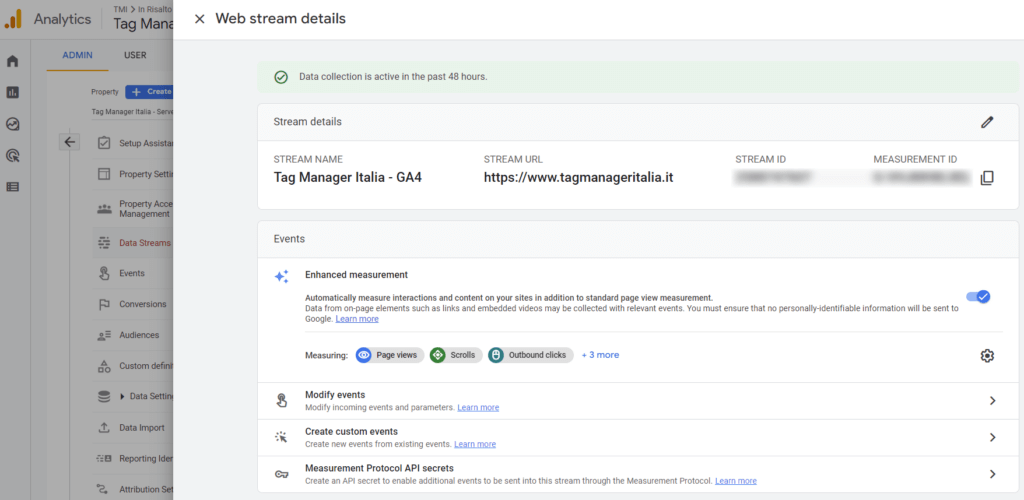
A questo punto installiamo GA4 tramite lo strumento gratuito Google Tag Manager (GTM).
GTM è stato concepito per lavorare a stretto contatto con Google Analytics; quindi installare GA4 tramite GTM porta a una serie di vantaggi in termini di precisione dei dati tracciati, di sicurezza e di prestazioni di velocità del sito web.
Per configurare GA4 con GTM si deve:
- effettuare l’accesso a un contenitore di GTM esistente
- entrare nel menù Tags e creare un nuovo Tag
- scegliere il Tag chiamato Google Analytics: GA4 Configuration
- inserire nel campo Measurement ID il tuo ID di misurazione di GA4 (si trova nelle impostazioni del Data Stream appena creato)
- spuntare il campo Send a page view event when this configuration loads per tracciare automaticamente le visualizzazioni di pagina
- impostare il Trigger su All pages e salvare il Tag dandogli un nome (ad esempio Configuration GA4 – [nome del Measurement ID])
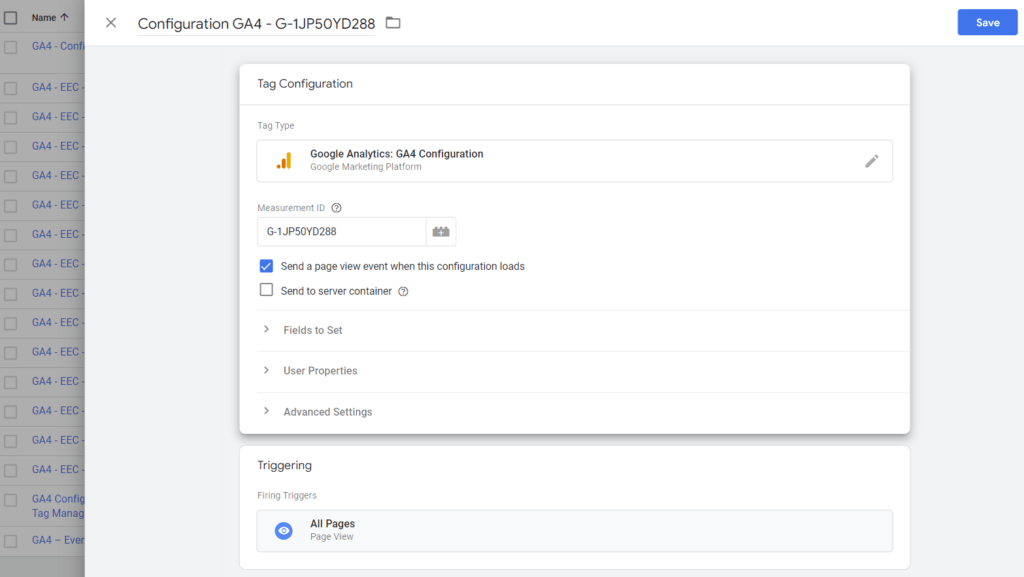
L’installazione di GA4 è terminata. Vediamo come configurare gli eventi di tracciamento.
Configurare gli eventi di tracciamento in Google Analytics 4
Esistono quattro tipologie di eventi di tracciamento che si possono utilizzare in GA4:
- eventi automatici
- eventi Enhanced measurement
- eventi consigliati
- eventi personalizzati
Vediamo come funzionano e come utilizzarli.
Eventi automatici ed eventi Enhanced measurement in GA4
Gli Eventi automatici sono eventi già configurati all’interno di GA4 per tracciare da subito alcune azioni di base compiute dagli utenti sul sito web. Ad esempio, la visualizzazione di una pagina.
Questa è la lista degli eventi automatici tracciati da GA4 presente nella documentazione ufficiale di Google.
Come visto poco fa, gli eventi Enhanced measurement di GA4 sono un sottoinsieme degli eventi automatici, di cui possiedono le stesse caratteristiche. La differenza rispetto agli eventi automatici è che gli eventi Enhanced measurement possono essere disattivati.
Si tratta di una funzionalità molto utile, poiché permette di tracciare in modo automatico alcune azioni compiute sul sito web, tra cui Outbound Clicks (link esterni), Site search (ricerche sul sito) e File downloads (download di file).
Per gestire l’attivazione/disattivazione degli eventi Enhanced Measurement si deve accedere alla sezione Admin del tuo GA4, cliccare su Data Streams, cliccare su un tuo Data Stream esistente e cliccare sull’icona ingranaggio che trovi in basso a destra nella sezione Enhanced Measurement.
Questa è la lista degli eventi Enhanced measurement tracciati da GA4.
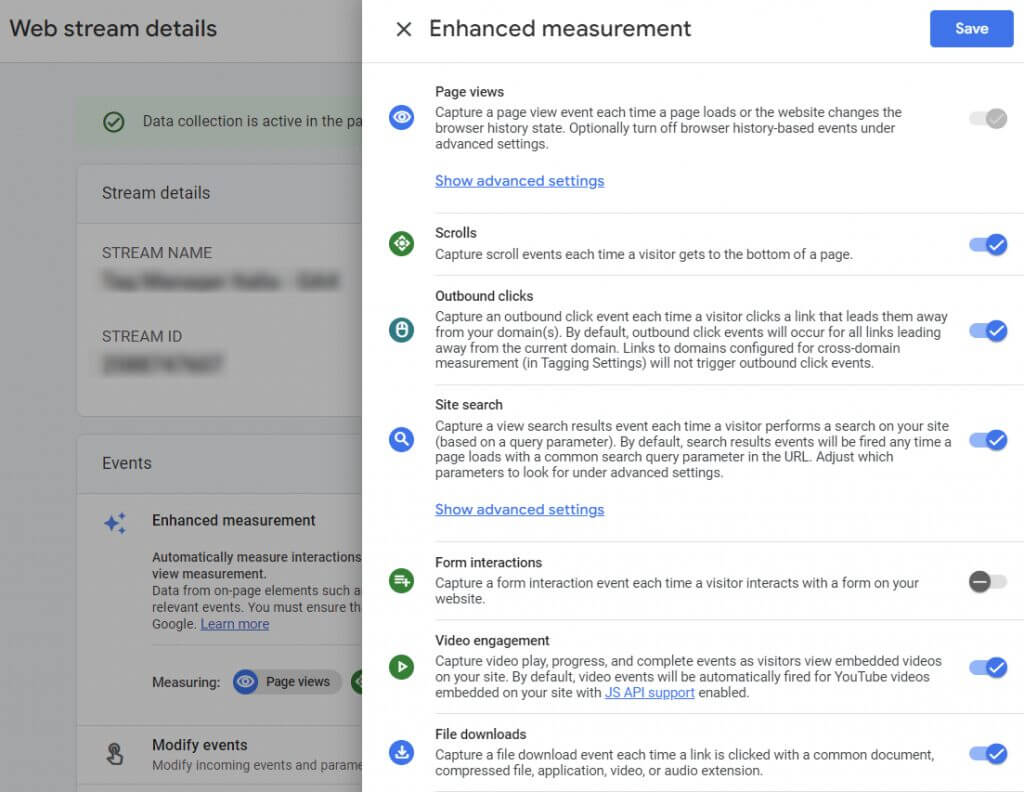
Eventi consigliati
Sono una lista di eventi di tracciamento che Google suggerisce di implementare, adatti a ogni tipo di sito web, oppure specifici per gli ecommerce. Ad esempio, l’aggiunta di un prodotto al carrello.
Se utilizzati, questi eventi sbloccano la possibilità di analizzare dei report già presenti in GA4, che altrimenti non potrebbero popolarsi di dati.
Gli eventi consigliati richiedono un’implementazione aggiuntiva per essere generati e quindi non vengono inviati automaticamente a GA4.
È possibile configurare questi eventi in due modi: tramite codice con l’utilizzo del Global Site Tag (gtag), oppure tramite Google Tag Manager.
In particolare, Google propone una lista di eventi consigliati suddivisi in 3 categorie.
Categoria tutte le proprietà
Presenta eventi consigliati per tutte le aziende che hanno un business online, a prescindere dallo specifico settore economico.
Fanno parte di questa categoria, ad esempio, l’evento generate_lead (un utente compila un form di contatto sul sito web), o l’evento sign_up (un utente si registra a un’area riservata).
Categoria giochi
Presenta eventi consigliati per i gestori di un’app che consiste in un gioco.
Fanno parte di questa categoria, ad esempio, level_end (un utente completa un livello), o l’evento unlock_achievement (un utente sblocca un obiettivo nel gioco).
Categoria vendite online
Presenta eventi consigliati per chi ha un’attività commerciale e/o un ecommerce.
Fanno parte di questa categoria, ad esempio, l’evento add_shipping_info (un utente invia le proprie informazioni di spedizione), o l’evento add_to_cart (un utente aggiunge prodotti nel carrello).
Eventi personalizzati
Sono gli eventi di tracciamento che si possono creare sulla base degli obiettivi del sito web o eCommerce. Ad esempio, un evento che traccia quando un utente compila un form di iscrizione alla newsletter.
Il nostro consiglio è di creare questi eventi personalizzati solo se gli eventi nelle altre categorie non sono sufficienti per le tue esigenze specifiche.
I 3 metodi per creare eventi personalizzati in GA4 sono
- tramite Google Tag Manager (il modo che consigliamo)
- tramite la funzionalità Configure > Events di GA4
- tramite codice (gtag)
Configurare degli eventi personalizzati in GA4 tramite GTM è di grande utilità se si vuole tracciare dati specifici per specifici obiettivi aziendali, ad esempio:
- tracciare i click alle call-to-action presenti sui pulsanti del sito web
- tracciare l’invio del form di contatto e il completamento del form di iscrizione alla newsletter (se si ha necessità di tracciare in maniera distinta tra loro queste due azioni)
Tracciare l’ecommerce in Google Analytics 4
Vediamo ora come tracciare le azioni salienti di un ecommerce in GA4, in modo tale da raccogliere informazioni sul comportamento di acquisto degli utenti e ottimizzare le attività di marketing basandosi su dati specifici e affidabili.
Rispetto al “vecchio” Google Universal Analytics (GA3), la configurazione degli eventi di tracciamento di un ecommerce in Google Analytics 4 è diventata molto più ordinata.
Questo perché gli eventi devono essere creati utilizzando una nomenclatura univoca, evitando così errori e imprecisioni.
Ecco un elenco selezionato degli eventi raccomandati per tracciare gli ecommerce (a breve mostreremo alcuni esempi di configurazione) e la lista completa degli eventi gestiti da GA4 per l’ecommerce:
- view_promotion: una promozione viene mostrata a un utente
- select_promotion: un utente seleziona una promozione
- view_item_list: un utente visualizza un elenco di articoli
- select_item: un utente seleziona un articolo da un elenco
- view_item: un utente visualizza un articolo
- add_to_wishlist: un utente aggiunge articoli alla lista desideri
- add_to_cart un utente aggiunge articoli al carrello
- remove_from_cart un utente rimuove articoli dal carrello
- view_cart: un utente visualizza il carrello
- generate_lead: un utente invia un modulo o una richiesta di informazioni
- begin_checkout: un utente avvia la procedura di pagamento
- add_shipping_info: un utente invia le proprie informazioni di spedizione
- add_payment_info: un utente invia i propri dati di pagamento
- purchase: un utente completa un acquisto
- refund: viene emesso un rimborso
Per poter tracciare i dati relativi al comportamento degli utenti sul tuo ecommerce è necessario creare un Data Layer, ossia un oggetto JavaScript che permette di portare dei dati dall’ecommerce a GTM e quindi, in questo caso, mostrarli in GA4.
Ecco un esempio di struttura di Data Layer dell’evento di visualizzazione carrello (view_cart).
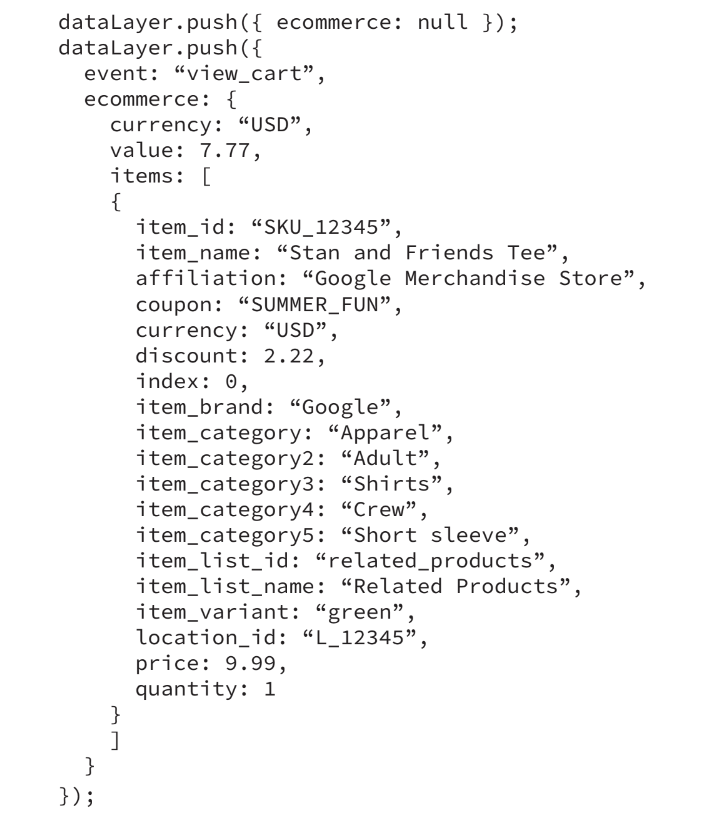
Tipicamente, il Data Layer viene creato da un tecnico web developer o gestito dai plugin installabili nei vari CMS presenti sul mercato (es. Magento, WooCommerce, etc.).
Grazie al Data Layer, vengono raccolti i dati legati a specifici eventi di tracciamento (es. la visualizzazione di prodotto view_item) e i relativi parametri, ossia, i valori che arricchiscono le informazioni dei dati che l’evento raccoglie (es. currency, item_id).
Inoltre, il Data Layer permette di gestire i parametri relativi alla specifica azione che viene compiuta sull’ecommerce e che a sua volta è suddivisa in 3 parti:
- Tipo di evento
- Parametri dell’evento
- Oggetto items (e i parametri che esso contiene)
L’oggetto items deve essere inserito obbligatoriamente in tutti gli eventi dedicati all’eCommerce, poiché funge da contenitore dei vari prodotti (item) dellp shop online e dei dati a essi associati, che potrai visualizzare nella reportistica dedicata in Google Analytics 4.
I parametri di ogni prodotto possono avere 3 diverse nomenclature:
- dati di tipo testuale (dimensioni) relativi al prodotto, identificati dal prefisso item_ come ad esempio nome, ID, categoria, brand
- dati di promozione, identificati dal prefisso promotion_ come ad esempio nome, ID
- dati numerici (metriche) senza il prefisso item_ o promotion_ che definiscono altri parametri come il prezzo (price), la quantità (quantity), lo sconto (discount), etc.
Oltre ai dati di prodotto (item), esistono altri parametri collegati agli eventi di tracciamento;
essi specificano delle informazioni ulteriori relative all’azione compiuta sull’ecommerce e che non sono strettamente collegate al prodotto.
Tra questi eventi relativi all’ecommerce ci sono, ad esempio:
- transaction_id: l’ID della transazione
- value: l’importo totale della transazione
- payment_type: il metodo di pagamento utilizzato
- shipping: i costi di spedizione (se presente)
- currency: la valuta
Per poter tracciare correttamente i dati dell’eCommerce in Google Analytics 4 tramite Google Tag Manager (GTM) devi estrapolare i valori dei parametri relativi all’oggetto items dei prodotti e i valori relativi agli eventi che vengono inseriti nel dataLayer.
Per poter estrapolare questi valori devi creare in GTM due variabili di Livello Dati (Data Layer Variable): una variabile per l’oggetto items e una variabile per gli eventi ecommerce.
Per creare la variabile di Livello Dati per l’oggetto items basta
- entrare nella sezione User-Defined Variables nel menù Variables del GTM
- scegliere l’opzione Data Layer Variable dall’elenco
- scrivere ecommerce.items nel campo Data Layer Variable Name
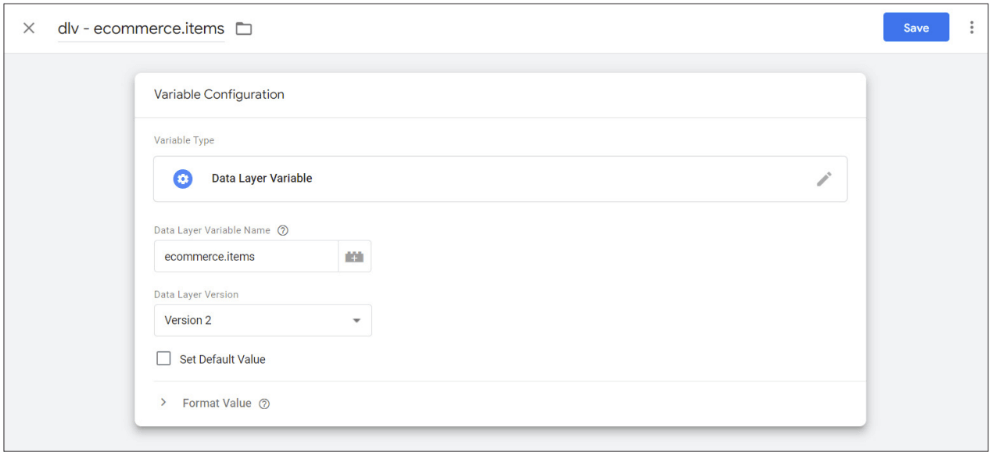
Per creare la variabile di Livello Dati per gestire in GA4 i parametri dedicati agli eventi eCommerce si deve
- entrare nella sezione User-Defined Variables nel menù Variables del GTM
- scegliere l’opzione Data Layer Variable
- inserire in Data Layer Variable Name la sintassi specifica del parametro che intendi tracciare. Ad esempio, per identificare il parametro del metodo di pagamento, in Data Layer Variable Name si dovrà scrivere ecommerce.payment_type
Ecco le sintassi specifiche dei parametri di alcuni degli eventi relativi all’ecommerce:
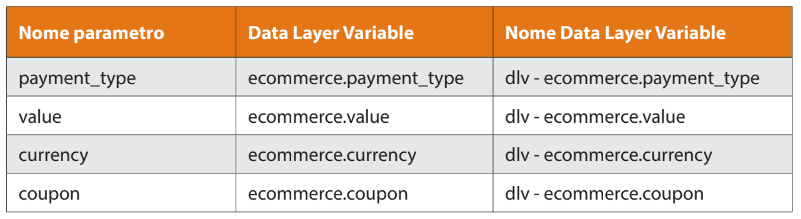
Vediamo ora come configurare con GTM degli eventi per tracciare in GA4 alcune azioni chiave che gli utenti compiono sull’ecommerce:
- view_item: un utente visualizza un articolo
- add_to_cart: un utente aggiunge articoli al carrello
- purchase: un utente completa un acquisto
Configurare l’evento per l’ecommerce view_item
L’evento view_item viene tracciato quando un utente visualizza un prodotto all’interno dell’ecommerce.
La struttura del Data Layer dell’evento view_item si trova nella documentazione ufficiale Google.
Per configurare gli eventi di tracciamento tramite GTM è necessario creare il Trigger (Attivatore) e il Tag evento.
Per creare il Trigger dell’evento view_item ti basta andare nel menù Triggers del tuo GTM, creare un nuovo Trigger e scegliere Custom Event dall’elenco.
Successivamente devi scrivere view_item nel campo Event name e dare un nome al Trigger.
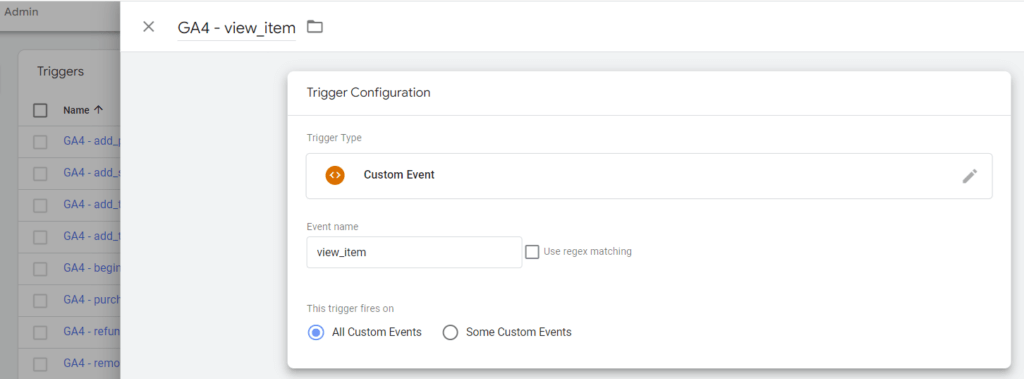
Ora per creare il Tag dell’evento view_item devi:
- entrare nel menù Tags di GTM
- scegliere Google Analytics: GA4 Event dalla lista
- selezionare in Configuration Tag il Tag di configurazione GA4 creato in precedenza (lo abbiamo configurato nel paragrafo “Come installare GA4” in questa guida)
- scrivere view_item nel campo Event name
- nel campo Event Parameters:
- inserire come Parameter Name: items
- inserire come Value: {{dlv – ecommerce.items}}
- Aggiungere il Trigger: view_item
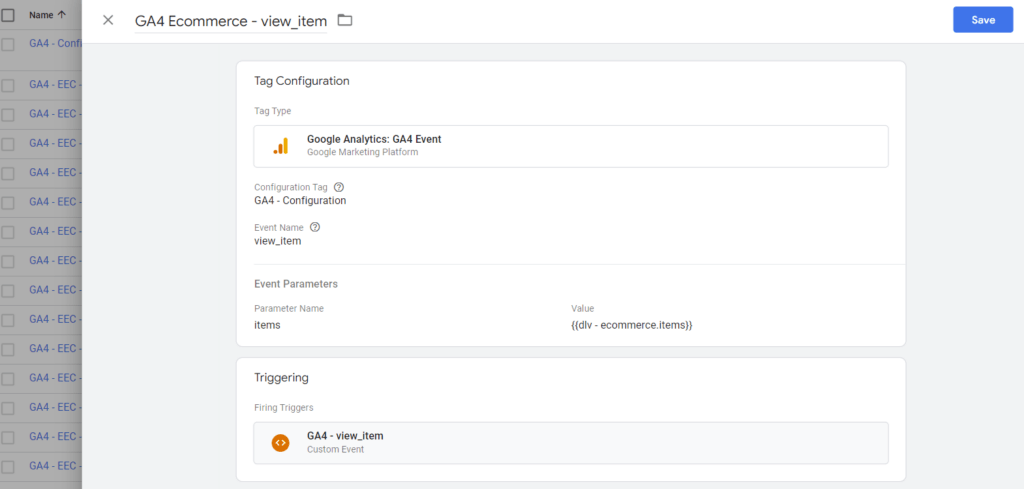
Configurare l’evento per l’ecommerce add_to_cart
L’evento add_to_cart viene tracciato quando un utente aggiunge prodotti al carrello.
Trovi la struttura del Data Layer dell’evento add_to_cart nella documentazione ufficiale Google.
Per creare il Trigger dell’evento add_to_cart ti basta andare nel menù Triggers del GTM, creare un nuovo Trigger e scegliere Custom Event dall’elenco.
Successivamente si deve scrivere add_to_cart nel campo Event name e dare un nome al Trigger.
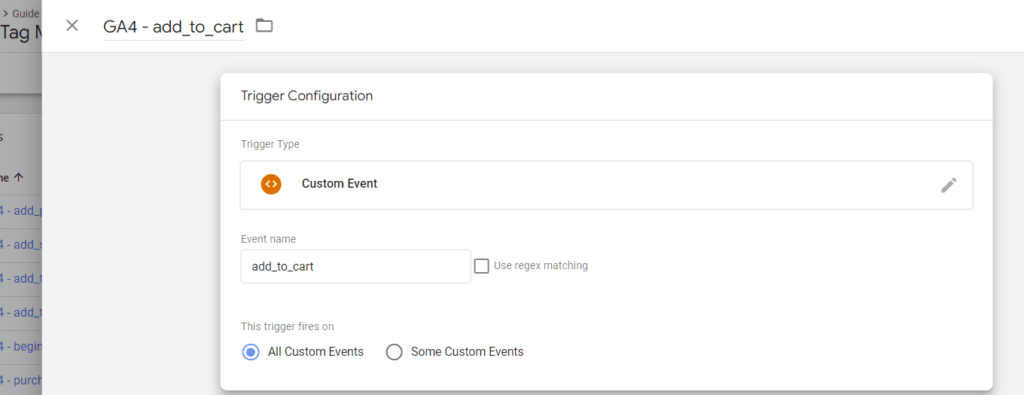
Ora per creare il Tag dell’evento add_to_cart si deve:
- entrare nel menù Tags di GTM
- scegliere Google Analytics: GA4 Event dalla lista
- selezionare in Configuration Tag il Tag di configurazione GA4 creato in precedenza (lo abbiamo configurato nel paragrafo “Come installare GA4” in questa guida)
- scrivere add_to_cart nel campo Event name
- nel campo Event Parameters:
- inserire come Parameter Name: items
- inserire come Value: {{dlv – ecommerce.items}}
- aggiungere il Trigger: add_to_cart
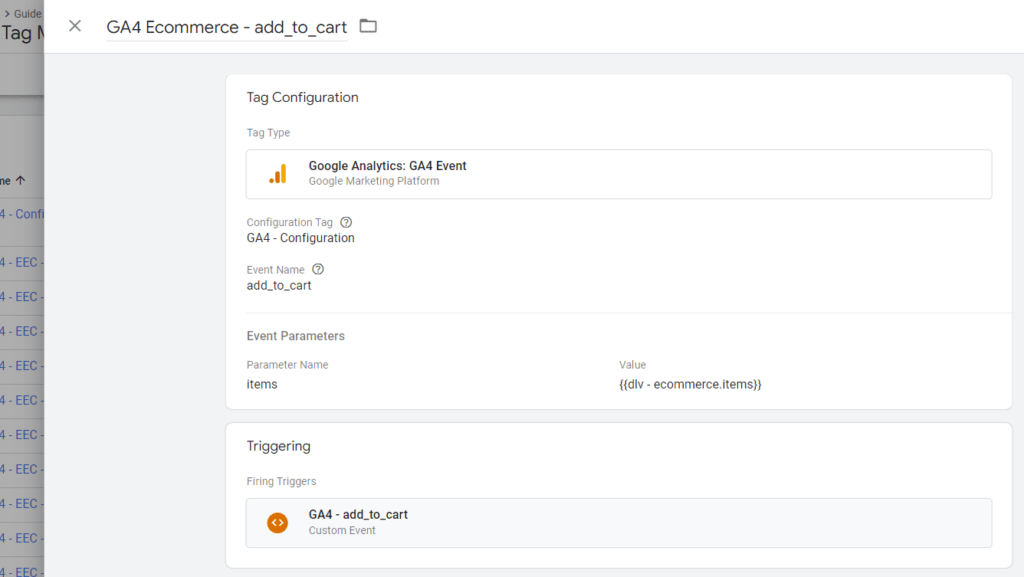
Configurare l’evento per l’ecommerce purchase
L’evento purchase viene tracciato quando un utente completa l’acquisto di uno o più prodotti.
La struttura del Data Layer dell’evento purchase si trova nella documentazione ufficiale Google.
A differenza dei due precedenti eventi, per tracciare gli acquisti dell’ecommerce si devono prima creare anche le relative variabili di tipo Livello Dati (Data Layer Variable) in GTM per passare a GA4 i parametri relativi all’evento purchase.
Per creare le Variabili devi entrare nella sezione User-Defined Variables nel menù Variables del GTM e cliccare la voce Data Layer Variable.
A questo punto si deve identificare il parametro corretto. Per farlo si deve scrivere prima la dicitura ecommerce. e subito dopo il nome del parametro. Ad esempio per transaction_id la sintassi sarà ecommerce.transaction_id.
Per concludere la configurazione della Variabile si deve:
- scrivere nel Data Layer Variable Name: ecommerce.transaction_id
- lasciare il Data Layer Version a Version 2
- dare un nome alla variabile: dlv – ecommerce.transaction_id
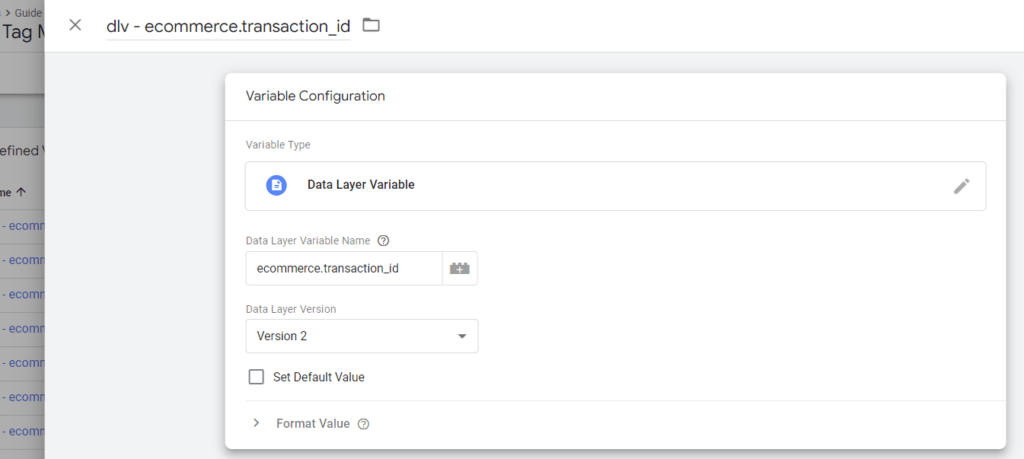
Ora non si dovrà far altro che replicare questi step anche per tutti gli altri parametri creando le seguenti variabili dataLayer:
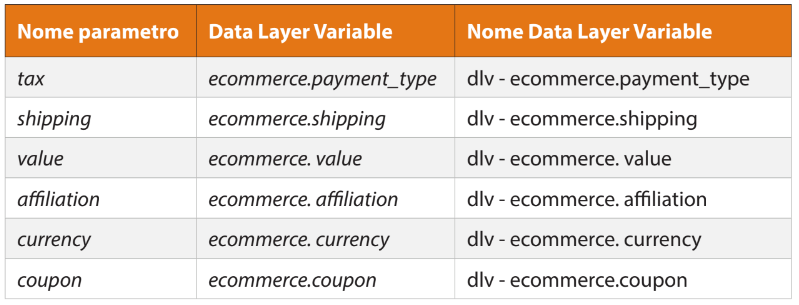
Per creare il Trigger dell’evento purchase dovremo:
- andare nel menù Triggers del tuo GTM, creare un nuovo Trigger e scegliere Custom Event dall’elenco
- scrivere purchase, lasciare la selezione su All Custom Events e nel campo Event name e dare un nome al Trigger.
Infine, per creare il Tag dell’evento purchase dovremo:
- entrare nel menù Tags di GTM
- scegliere Google Analytics: GA4 Event dalla lista
- selezionare in Configuration Tag il Tag di configurazione GA4 creato in precedenza (lo abbiamo configurato nel paragrafo “Come installare GA4” in questa guida)
- scrivere purchase nel campo Event name
- Negli Event Parameters inserire:
- come Parameter Name items
come Value {{dlv – ecommerce.items}}
- come Parameter Name transaction_id
come Value {{dlv – ecommerce.transaction_id}}
- come Parameter Name tax
come Value {{dlv – ecommerce.tax}}
- come Parameter Name shipping
come Value {{dlv – ecommerce.shipping}}
- come Parameter Name value
come Value {{dlv – ecommerce.value}}
- come Parameter Name affiliation
come Value {{dlv – ecommerce.affiliation}}
- come Parameter Name currency
come Value {{dlv – ecommerce.currency}}
- come Parameter Name coupon
come Value {{dlv – ecommerce.coupon}}
- ■ Dare un nome al Tag: GA4 – Event – purchase
- ■ Aggiungere il Trigger: purchase
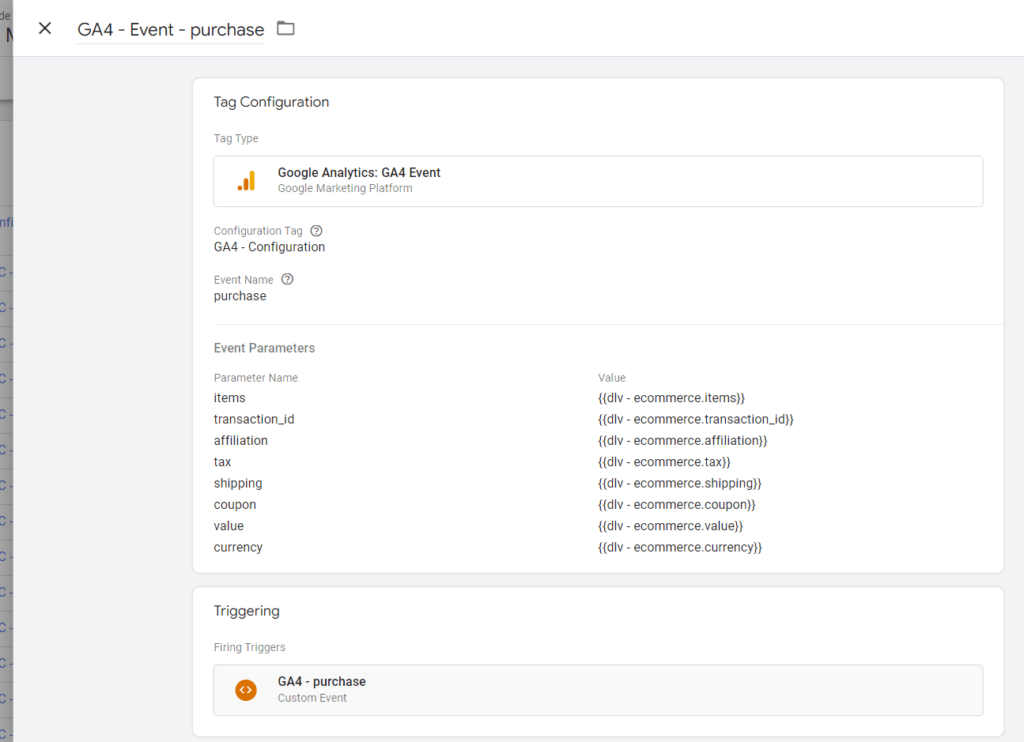
I report in Google Analytics 4 (GA4)
Grazie ai report dei dati in Google Analytics 4 si potrà monitorare il raggiungimento degli obiettivi di marketing analizzando i KPI riportati nel piano di misurazione e raccogliere altre informazioni rilevanti, ad esempio:
- quale canale di traffico sta portando più visite
- quali sono i prodotti più aggiunti nel carrello
- qual è il metodo di pagamento più utilizzato
e così via.
Prima di creare e analizzare i report, è fondamentale impostare il Reporting Identity di GA4, ossia la funzionalità che permette di identificare gli utenti attraverso i diversi dispositivi e piattaforme che utilizzano durante la navigazione.
Infatti, il Reporting Identity determina il modo in cui gli eventi di tracciamento vengono associati agli utenti e, di conseguenza, i dati che vengono visualizzati nei report.
Sono tre gli indicatori che GA4 può utilizzare per visualizzare i dati nei report:
Per impostare il Reporting Identity
- entrare nella sezione Admin di GA4
- cliccare la voce Reporting Identity nella colonna della Property
- selezionare una delle opzioni disponibili, ossia:
- Blended – selezionando questa opzione, GA4 elaborerà i dati raccolti nella Proprietà tramite User-ID, Google Signals, Device ID, modeled data
- Observed – selezionando questa opzione, GA4 elaborerà i dati raccolti nella Proprietà tramite User-ID, Google Signals, Device ID
- Device-based – selezionando questa opzione, GA4 elaborerà i dati raccolti nella Proprietà soltanto tramite il Device ID
In GA4 le sezioni dedicate ai report sono quattro:
- Home – contiene una panoramica generale del traffico, dei ricavi e del numero degli utenti che hanno interagito con il sito
- Reports – contiene una serie di report standard che racchiudono una sintesi dell’andamento del sito in termini di visibilità, interazioni e monetizzazione
- Explore – la sezione di reportistica avanzata che ti permette di creare report personalizzati, scegliendo quali dati visionare e la tipologia di grafico che preferisci
- Advertising – la sezione dedicata all’analisi dei dati derivanti da attività di advertising che evidenzia quali canali stanno portando più risultati in termini di conversioni
In particolare, ecco alcuni elementi comuni a tutti i report standard:
■ Cards – sono i riquadri che compongono le pagine dei report di GA4; contengono al loro interno diverse tipologie di grafici con le relative dimensioni e metriche.
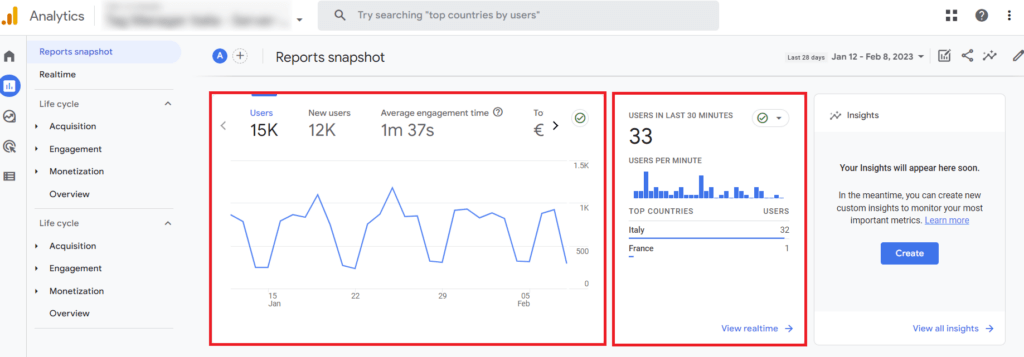
■ Overview e Details – mentre Overview è una sezione dedicata a una panoramica generale dei dati raccolti, Details offre dei report di dettaglio
■ Date range control – un box che riporta la finestra temporale dove si può andare a definire il periodo di tempo che sarà oggetto della nostra analisi sui dati raccolti.
Grazie a questa funzionalità si potrà fare analisi mettendo a confronto due serie storiche distinte:
- un periodo temporale confrontato con il periodo precedente della stessa durata (ad esempio, potresti analizzare i dati degli ultimi 7 giorni con i dati dei 7 giorni precedenti)
- confrontare un periodo di tempo nell’anno attuale con lo stesso periodo di tempo dell’anno precedente (ad esempio, confrontare i dati di Gennaio 2023 con quelli di Gennaio 2022)
■ Customize report – questa funzionalità permette di effettuare una personalizzazione del report standard aggiungendo, rimuovendo e/o modificando le singole cards già presenti nel report.
■ Add comparison – grazie a questa funzionalità si può confrontare dei sottoinsiemi di dati. Ad esempio, si potrebbe voler confrontare le azioni compiute sul sito dagli utenti loggati e confrontarle con quelle compiute dagli utenti non loggati.
■ Filters – permette di includere o escludere delle dimensioni dalle dashboard per visualizzare e analizzare serie specifiche di dati. Ad esempio si potrebbero filtrare i report per la dimensione “Country” e analizzare così le prestazioni delle campagne online in determinati paesi
■ Unsampled / Sampled report – indica nei report (standard e custom) se i dati sono stati campionati o meno, ossia se GA4 ha applicato ai dati un’approssimazione statistica e viene quindi mostrata una porzione dei dati totali che vengono analizzati.
■ Insights – mostra cambiamenti, tendenze o variazioni che sono avvenuti sul sito web. Ad esempio, se una news sul tuo blog conta un numero di visualizzazioni superiori alla media che registra solitamente, la sezione Insights mostrerà il relativo rapporto con questo dato.
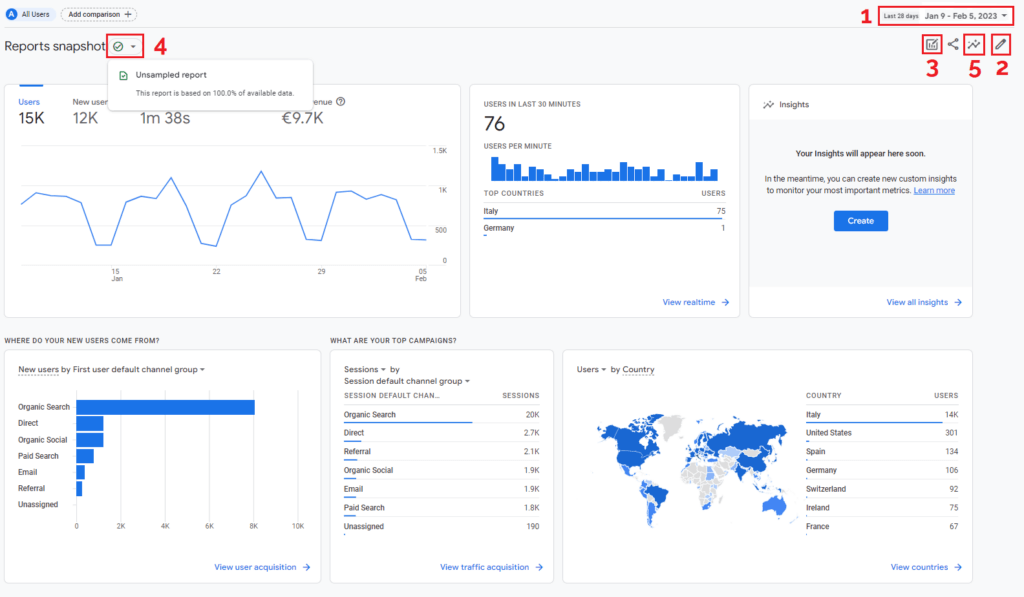
La sezione Home di Google Analytics 4
I report nella sezione Home di Google Analytics 4 non sono in genere molto utilizzati poiché offrono una panoramica di dati generici, ma possono essere comodi per monitorare in modo rapido le principali metriche più rilevanti per l’azienda.
Nella sezione Home di GA4 si trovano tre sottosezioni:
- Home: in questa sezione si trova sia la card con una panoramica generale sull’andamento delle metriche più pertinenti (ossia quelle che utilizzi più spesso nelle analisi per l’attività), sia la card con un real-time report con il numero di utenti che hanno visitato il sito negli ultimi 30 minuti e una classifica con i primi cinque paesi da cui ha avuto origine la visita
- Recently viewed: è composta da una o più cards in base alle sezioni visualizzate di recente in GA4. Lo scopo di questa card è di far accedere ai report con un click
- Insights: è composta da una o più cards in base ai suggerimenti che GA4 propone basandosi sul machine learning e sui dati raccolti nei Data Streams. Cliccando in alto a destra sul link View all insights, si vedranno tutti i suggerimenti disponibili. Questa sottosezione è utile – ad esempio – per scoprire dei trend o identificare dei pattern nei comportamenti degli utenti.
I report standard della sezione Reports di Google Analytics 4
All’interno di questa sezione è possibile visualizzare i report standard di GA4.
A loro volta, i report standard sono organizzati in 3 macro sezioni:
- Life cycle: report relativi al comportamento dell’utente lungo il suo percorso di conversione e che si suddivide a sua volta in 4 sezioni con report relativi a:
- Acquisition: dati inerenti agli utenti e al traffico sul tuo sito web
- Engagement: dati inerenti alle interazioni degli utenti sul tuo sito web (pagine visitate, conversion, etc.)
- Monetization: dati relativi all’ecommerce che stai tracciando, tra cui i ricavi generati dai prodotti, il numero di utenti che visualizzano i prodotti a catalogo, quante aggiunte al carrello si sono verificate e così via
- Retention: report inerenti alla frequenza o alla durata delle interazioni degli utenti con un sito web dopo che hanno effettuato la loro prima visita.
Sono report utili per determinare anche il Customer Lifetime Value (CLV), ossia il valore monetario degli utenti in base ai ricavi che essi hanno generato dopo la prima visita sul sito web
- User: report relativi ai dati (es. dati demografici, tipo di device e di browser utilizzato, etc.) degli utenti che visitano il sito web, suddivisi nelle sottosezioni
- Demographics: i dati demografici degli utenti
- Tech: la tecnologia utilizzata dagli utenti per la navigazione
- Search Console: report relativi all’indicizzazione e al traffico organico del sito disponibili in Google Search Console; questa opzione viene attivata e visualizzata solo se Search Console è stata collegata a GA4
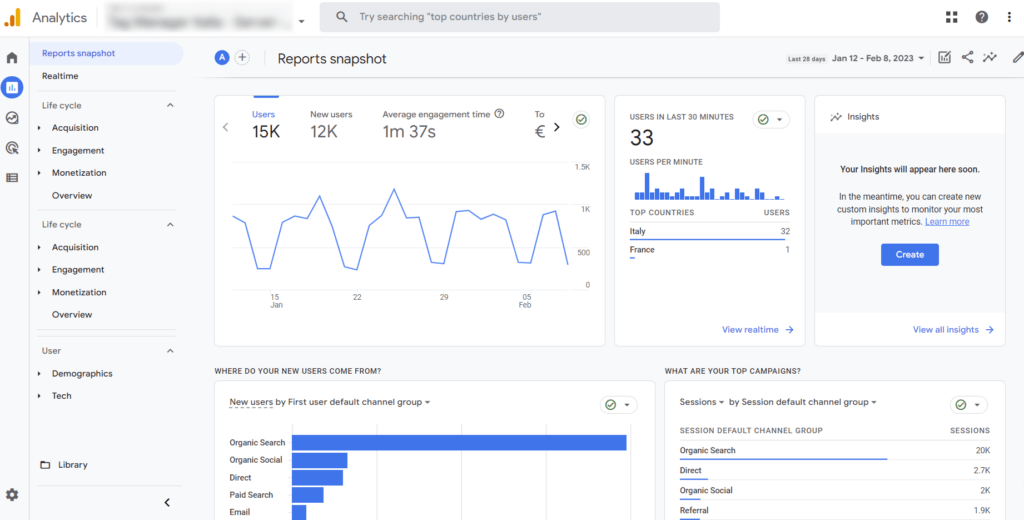
I Reports snapshot
Questa tipologia di report offre un’istantanea del comportamento degli utenti nel sito web in un determinato momento e consente di ottenere una panoramica generale su una serie di dimensioni e metriche predefinite.
Come avviene per tutti i report standard, la visualizzazione e la disposizione delle cards possono essere personalizzate attraverso la funzionalità Customize report.
I Realtime report
Consentono di monitorare l’andamento di alcune metriche principali negli ultimi 30 minuti sul tuo sito o app in tempo reale, tra cui:
- Numero di utenti negli ultimi 30 minuti (aggiornati ogni minuto)
- Utenti per sorgente, mezzo o campagna (per capire la provenienza degli utenti)
- Utenti o nuovi utenti per segmento di pubblico (utile a capire quali utenti stai raggiungendo)
- Utenti per titolo pagina o nome della schermata (utile per scoprire quali contenuti sono i più fruiti dagli utenti)
- Conteggio degli eventi in base al nome (utile per monitorare gli eventi che vengono raccolti)
- Conversioni per nome evento (utile per monitorare le conversioni che vengono registrate)

La sezione Advertising di Google Analytics 4
Questi report permettono di visualizzare e analizzare i dati relativi all’Advertising (pubblicità), ossia a tutte le campagne online (Google Ads, Facebook Ads, TikTok, etc.).
Per sfruttare al meglio la sezione di report Advertising, consigliamo di effettuare il collegamento di Google Ads con la tua Proprietà di GA4 dalla sezione Product links che puoi trovare nell’elenco della colonna Property all’interno del menù Admin.
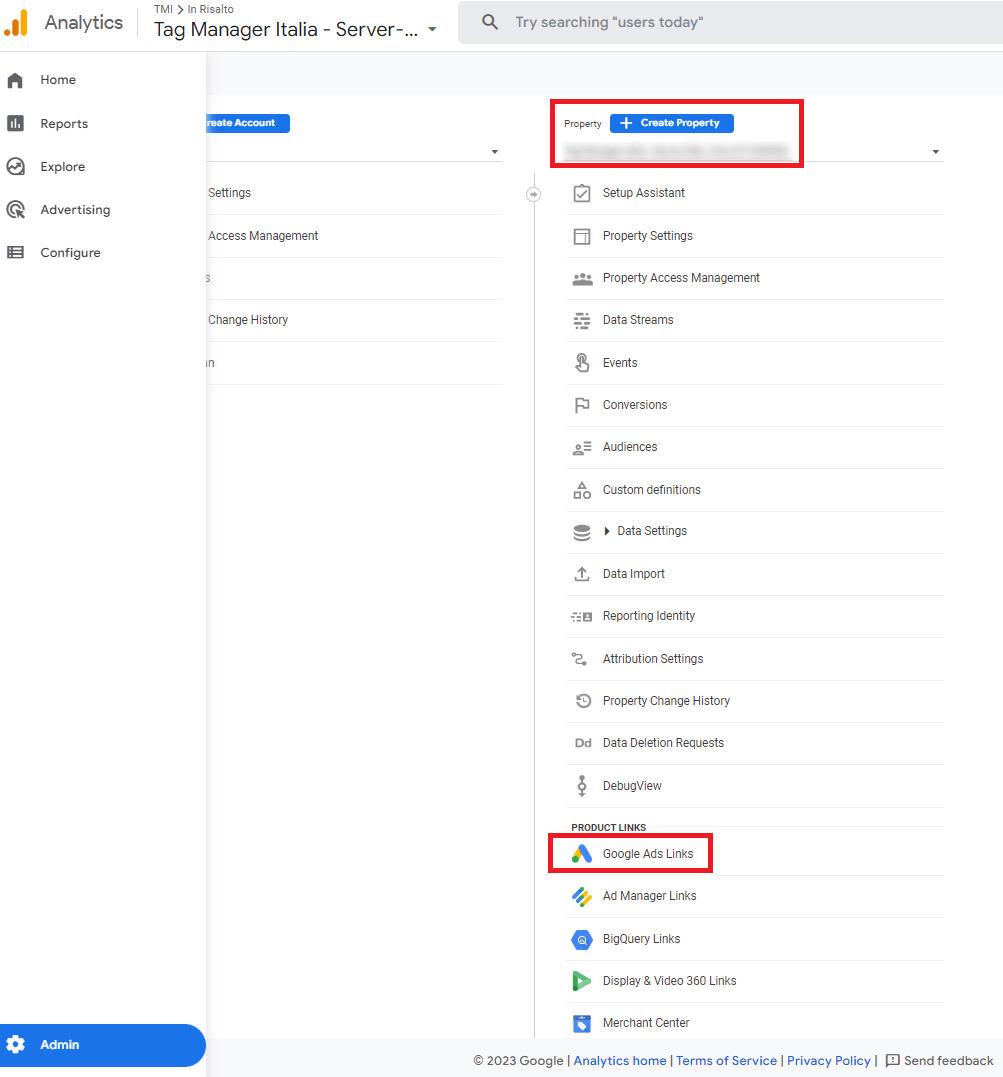
La sezione Advertising ha due sottosezioni:
- Advertising snapshot: una selezione di cards utili ad avere una istantanea sul rendimento dell’advertising riguardo gli eventi di conversione. In pratica, questo report offre una panoramica dei canali che hanno generato più conversioni
- Performance Report: una sezione di dashboard dedicate all’analisi dei ricavi, dei costi e delle conversioni generati dalle campagne su Google Ads e su altri canali di marketing (ad esempio, Facebook Ads), per vedere a colpo d’occhio se le campagne sono in profitto o in perdita
- Attribution: una raccolta di report inerenti l’attribuzione delle conversioni, utile per ottenere informazioni su quali sono i principali canali responsabili delle conversioni sul tuo sito web, il tempo medio che intercorre tra il primo contatto dell’utente con il tuo sito web e il momento in cui effettua la conversione finale e quali sono i percorsi di conversione più frequenti degli utenti attraverso i tuoi canali di marketing.Questa sottosezione comprende due tematiche:
- Model Comparison: il report dedicato al confronto tra i modelli di attribuzione di GA4, compreso il modello di attribuzione Data Driven
- Conversion Path: il report dedicato all’analisi dei percorsi di conversione
I Report personalizzati della sezione Explore di GA4
Rispetto ai report standard, i report custom permettono sia di ottenere informazioni più dettagliate sul comportamento degli utenti, sia di estrarre dati con un maggiore livello di profondità.
Grazie ai report custom si può attingere a tutti i dati raccolti in Google Analytics 4 e utilizzarli a seconda degli obiettivi di business, scegliendo la tipologia di dashboard più adeguata.
La sezione Explore è composta da due sottosezioni:
- una dedicata alla creazione di nuovi report custom partendo da un foglio vuoto (Blank), oppure utilizzando un template della gallery (Immagine n.1)
- una dedicata alla lista dei report custom creati in precedenza (Immagine n.2)
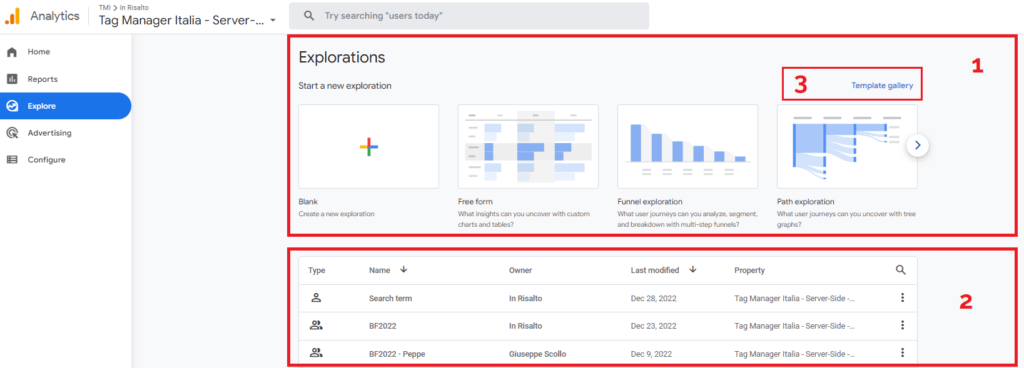
Cliccando sul link Template Gallery (Immagine n.3), si possono visualizzare tutti i template disponibili in GA4.
- In particolare, sono 3 i report all’interno della sezione Explore che vengono utilizzati con maggiore frequenza:
- Free form – a differenza delle altre tipologie, questo report è in formato libero e per questo motivo permette di fare analisi più mirate, ad esempio:
visualizzando i dati in una tabella o in un grafico
ordinando le righe e le colonne della tabella in base alle tue esigenze
confrontando più metriche una accanto all’altra
creando righe nidificate per raggruppare i dati
creando filtri e segmenti di pubblico dai dati selezionati
- Funnel exploration – questo report permette di:
esaminare alcune azioni compiute dagli utenti sul tuo sito e raggrupparle in step, in modo da creare un vero e proprio funnel
analizzare le specifiche azioni che stai tracciando e che gli utenti compiono lungo il loro percorso di conversione all’interno del tuo ecommerce
- Path exploration – questo report permette di analizzare i percorsi che gli utenti intraprendono per effettuare un’azione sul tuo sito e ottenere così delle informazioni sul loro comportamento
Gestire la privacy in Google Analytics 4
L’equilibrio tra la tutela della privacy degli utenti e la raccolta di dati utili a prendere decisioni di business accurate è una delle sfide principali del digital marketing contemporaneo.
Il progressivo abbandono dei cookies di terza parte, i provvedimenti dei Garanti europei in ambito GDPR e gli aggiornamenti di iOS 14, iOS 15 rilasciati da Apple sono alcuni dei numerosi avvenimenti che stanno rivoluzionando il mondo del tracking.
In questo scenario, diversamente dal suo predecessore Google Universal Analytics (GA3), GA4 dispone di funzionalità privacy by design, ossia di una serie di configurazioni che ci permettono di controllare in maniera capillare quanti e quali dati degli utenti collezioniamo, con un’attenzione particolare alla gestione del loro consenso a essere tracciati.
In questo articolo abbiamo approfondito il tema “Google Analytics 4 e la Privacy” e su come utilizzare il software in maniera conforme al GDPR.
Come già menzionato, GA4 mette a disposizione by default alcune funzionalità per la gestione del consenso e della privacy degli utenti. Tra le principali:
- la possibilità di disattivare la raccolta dati di Google Analytics
- la possibilità di disattivare le funzionalità pubblicitarie (ossia il retargeting relativo ai servizi pubblicitari di Google)
- la possibilità di disattivare la personalizzazione degli annunci pubblicitari mostrati agli utenti a livello di country (nazione)
- gli indirizzi IP non vengono né raccolti, né archiviati; di conseguenza l’anonimizzazione dell’IP non è più necessaria
- la raccolta dei dati provenienti dall’Unione Europea viene effettuata all’interno dell’Unione Europea (i dati vengono prima raccolti in server dislocati nella UE, eventualmente filtrati sulla base della configurazione della privacy che hai implementato e successivamente inoltrati ai server di Google Analytics negli USA per la loro elaborazione)
- gestione della data retention (impostazione del periodo di conservazione dei dati raccolti da Google Analytics)
In particolare, oltre a queste potenti funzionalità di GA4, è possibile gestire i tracciamenti e la privacy degli utenti in modo ancora più flessibile e preciso, configurando la Consent Mode di Google e il tracciamento Server-Side.
Grazie a queste due tecnologie si potrà gestire l’attivazione o la non attivazione di specifici Tag di tracciamento in base ai consensi Privacy che l’utente ha accettato o negato durante la navigazione sul sito web.
Allo stesso tempo, configurare la Consent Mode e il tracciamento Server-Side permetterà non solo di essere compliant alle disposizioni GDPR vigenti, ma anche di monitorare una maggiore quantità di dati che altrimenti andrebbero perduti.
La Consent Mode in GA4
Nello specifico, la Consent Mode è una funzionalità dell’ecosistema di Google che permette di gestire il consenso degli utenti, modificando il comportamento dei Tag di tracciamento del tuo GTM sulla base dei consensi espressi dagli utenti stessi.
In altre parole, grazie alla Consent Mode è possibile gestire in modo automatico i parametri dei Tag per la profilazione dell’utente senza dover gestire tutte le singole configurazioni degli attivatori in GTM.
Questo perché la Consent Mode comunica con le Consent Management Platform (es. Cookiebot, Iubenda, OneTrust, etc.) in modo da modificare il comportamento dei Tag di Google ogni volta che gli utenti del tuo sito esprimono (o negano) il loro consenso ai diversi tipi di tracciamento tramite il cookie banner.
Il tracciamento Server-Side in GA4
Il Server-Side tracking è una funzionalità che permette di gestire i tracciamenti del sito web tramite un server proprietario intermediario localizzato in Europa e collocato tra il browser degli utenti e i server di Google.
Nel dettaglio, il tracking Server-Side
- aumenta la precisione dei dati tracciati sul tuo sito web, poiché sposta l’onere delle attività di tracciamento dal browser al server, aggirando così molti degli “ostacoli” presenti sui device degli utenti. (Ad esempio, se un utente riceve una chiamata mentre sta aggiungendo un prodotto al carrello, il tracciamento dell’aggiunta al carrello potrebbe andare perduto)
- aumenta il livello di sicurezza dell’ecosistema di Google Tag Manager che utilizzi per implementare i tracciamenti
- fornisce una maggiore flessibilità riguardo l’elaborazione e il trattamento dei dati raccolti, poiché permette di anonimizzare o rimuovere (parzialmente o totalmente) i dati personali prima che arrivino ai server di Google, offrendo così una soluzione efficace per rispettare le disposizioni europee in materia di Privacy
- ottimizza la configurazione di Google Tag Manager, rendendo così più veloce il caricamento delle pagine del tuo sito web
Per ragioni di spazio, in questa sede non possiamo dilungarci ulteriormente sul tracciamento Server-Side. Tuttavia, consiglio vivamente di implementare questa tecnologia, perché i vantaggi che porta sono semplicemente irrinunciabili per ogni progetto web, compresa la gestione strategica e operativa delle campagne di email marketing.
Nel caso non si abbia familiarità con il tracciamento Server-Side, consigliamo di seguire la Masterclass formativa gratuita “Server-Side Semplice”.
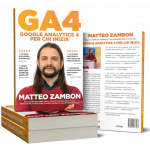
Questi e molti altri concetti, funzionalità e configurazioni di GA4 sono approfonditi all’interno del manuale “Google Analytics 4 per chi inizia”, scritto da Matteo Zambon e consigliato dagli esperti del settore come la guida definitiva all’utilizzo di GA4.